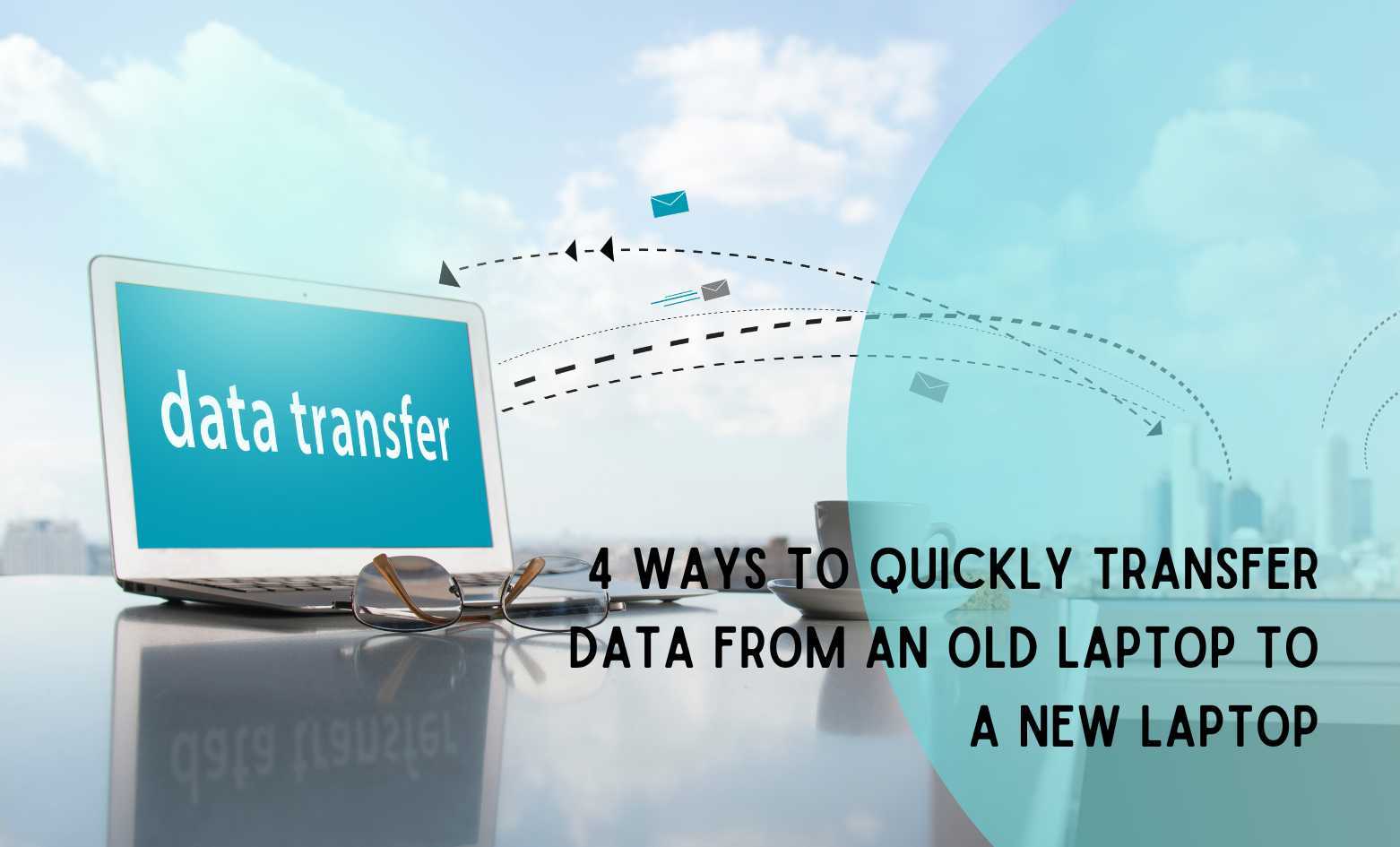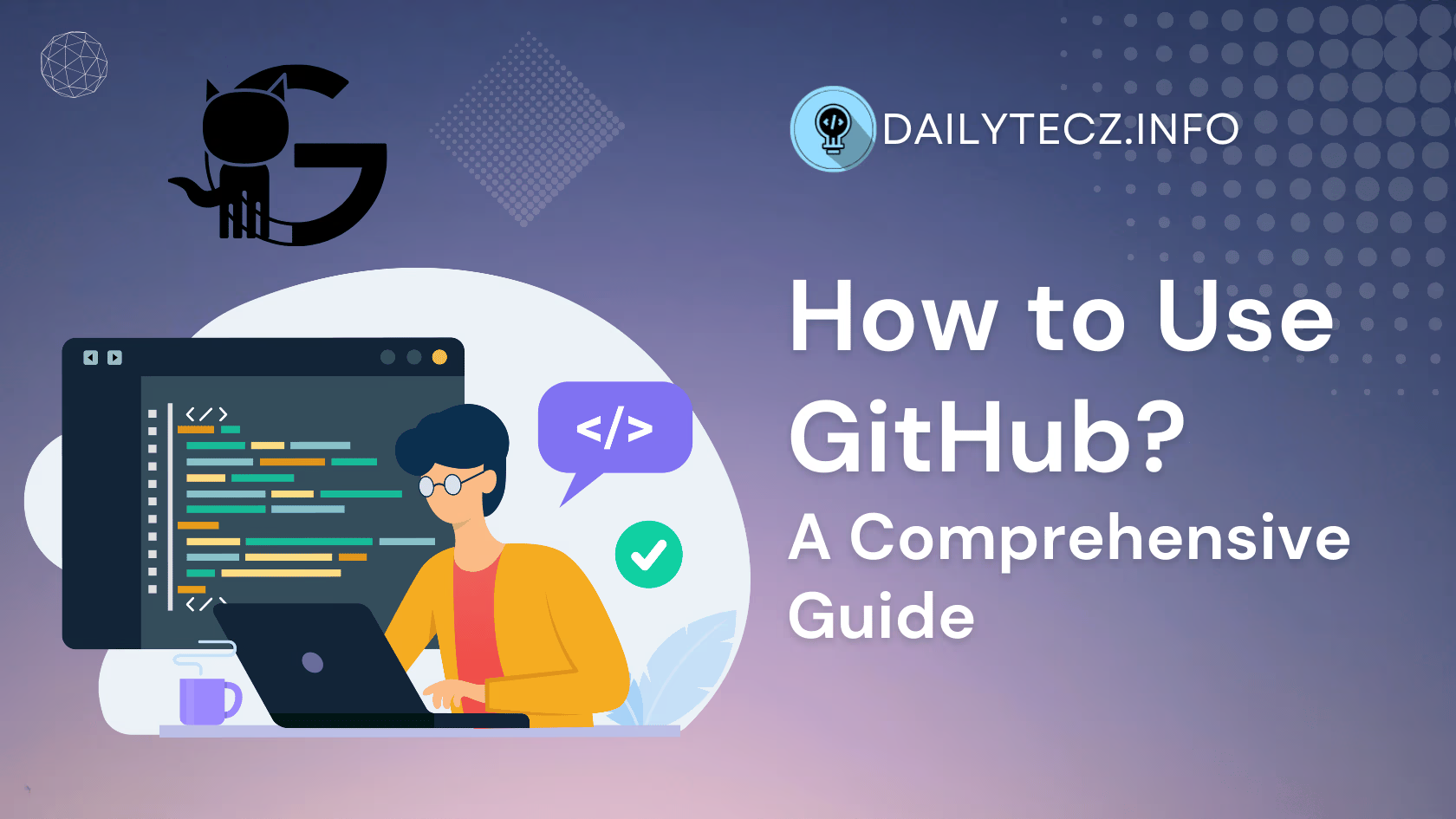When working with Microsoft Word, every second counts, especially if you’re up against a deadline. Typing long documents, formatting them, and editing content can take a lot of time if you only rely on the mouse.
To that end, knowing and using keyboard shortcuts can be a lifesaver for your productivity. With shortcuts, you can execute various commands in just seconds without having to constantly move the cursor back and forth. Starting from making bold text to organizing paragraphs, everything can be done faster and more efficiently.
In this article, we will share a complete list of the most commonly used keyboard shortcuts in Microsoft Word. These tips are perfect for those of you who want to save time and speed up the document creation process.
So, what are the keyboard shortcut lists for Microsoft Word to make work more efficient? Here is the detailed explanation.
Basic editing shortcuts
- Select All: Ctrl + A
- Bold: Ctrl + B
- Copy: Ctrl + C
- Change Character Format: Ctrl + D
- Center Align: Ctrl + E
- Find: Ctrl + F
- Go To: Ctrl + G
- Replace: Ctrl + H
- Italicize: Ctrl + I
- Justify: Ctrl + J
- Insert Hyperlink: Ctrl + K
- Left Align: Ctrl + L
- Indent: Ctrl + M
- New Document: Ctrl + N
- Open Document: Ctrl + O
- Print: Ctrl + P
- Clear Paragraph Formatting: Ctrl + Q
- Right Align: Ctrl + R
- Save: Ctrl + S
- Create Hanging Indent (Tab): Ctrl + T
- Underline: Ctrl + U
- Paste: Ctrl + V
- Close Document: Ctrl + W
- Cut: Ctrl + X
- Redo: Ctrl + Y
- Undo: Ctrl + Z
Shortcut Letters and Alignment
- Single Line Spacing: Ctrl + 1
- Double Line Spacing: Ctrl + 2
- 1.5 Line Spacing: Ctrl + 5
- Decrease Font Size by 1 Point: Ctrl + [
- Increase Font Size by 1 Point: Ctrl + ]
- All Caps: Ctrl + Shift + A
- Double Underline: Ctrl + Shift + D
- Turn Track Changes On or Off: Ctrl + Shift + E
- Open Font Window: Ctrl + Shift + F
- Create Bulleted List: Ctrl + Shift + L
- Show or Hide Non-Printing Characters: **Ctrl + Shift + ***
- Increase Font Size: Ctrl + Shift + >
- Decrease Font Size: Ctrl + Shift + <
Additional shortcut
- Insert Cent Symbol (¢): Ctrl + / + C
- Delete Word to the Right of the Cursor: Ctrl + Del
- Delete Word to the Left of the Cursor: Ctrl + Backspace
- Move Cursor to the End of the Document: Ctrl + End
- Move Cursor to the Beginning of the Document: Ctrl + Home
- Restore Text to Default Font: Ctrl + Space
- Insert Page Break: Ctrl + Enter
Advanced shortcut
- Save Document with a New Name: Alt + F, A
- Open Print Window: Ctrl + F2
- Save Document: Alt + Shift + F2
- Open File Dialog: Alt + Ctrl + F2
- Expand AutoText Entry: F3
- Create AutoText Entry: Alt + F3
- Change Selected Text Case: Shift + F3
- Cut Selected Text to Spike: Ctrl + F3
- Insert Spike Contents: Ctrl + Shift + F3
- Repeat Last Action: F4
- Repeat Last “Find” Action: Shift + F4
- Close Current Document: Ctrl + F4
- Exit Microsoft Word: Alt + F4
- Open “Go To” Tab in Find and Replace Window: F5
- Jump to Previous Edit: Shift + F5
- Open Bookmark Window: Ctrl + Shift + F5
- Jump to Next Pane or Frame in Word Window: F6
- Jump to Previous Pane or Frame: Shift + F6
- Jump to Next Open Document Window: Ctrl + F6
- Jump to Previous Open Document Window: Ctrl + Shift + F6