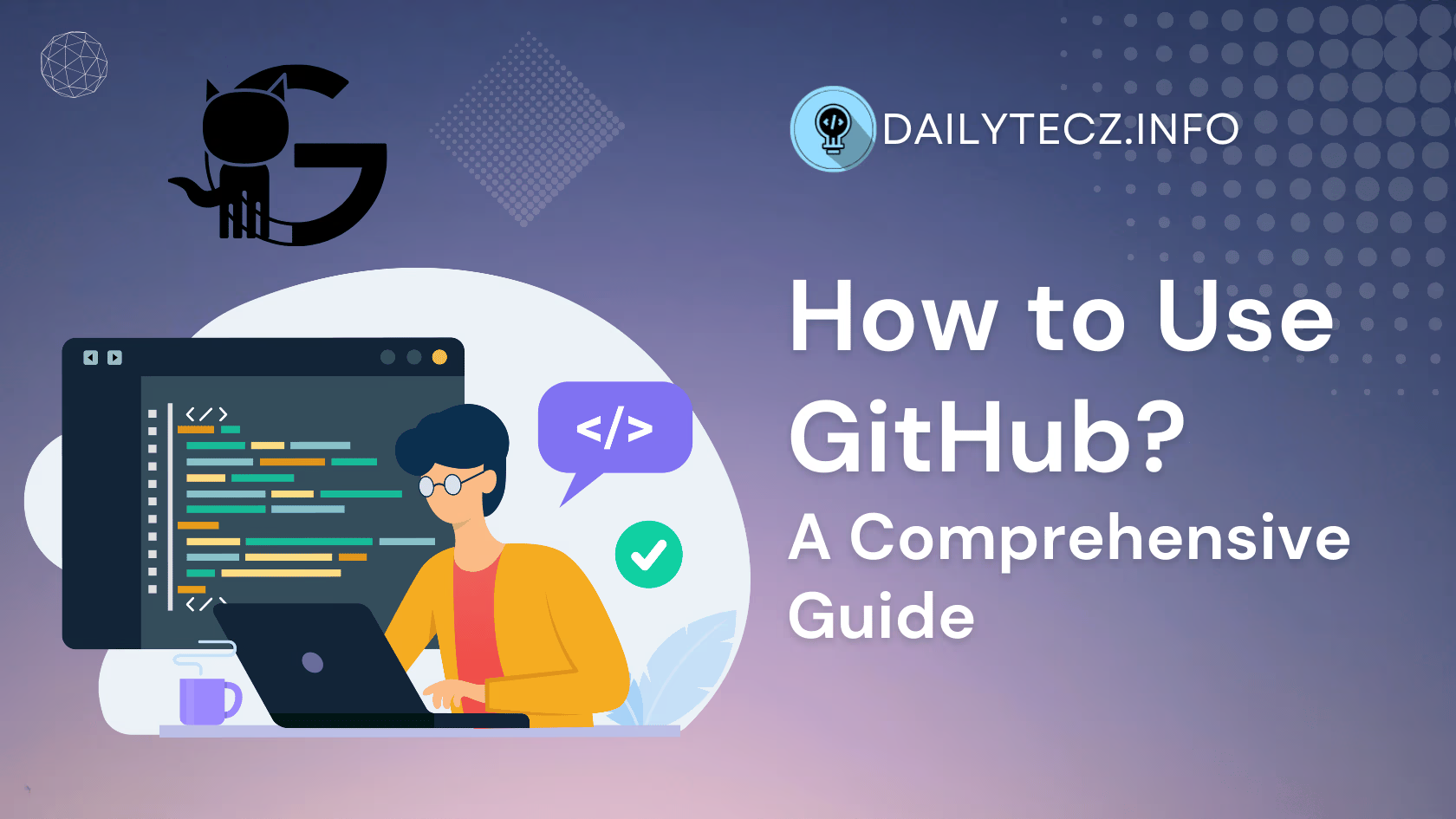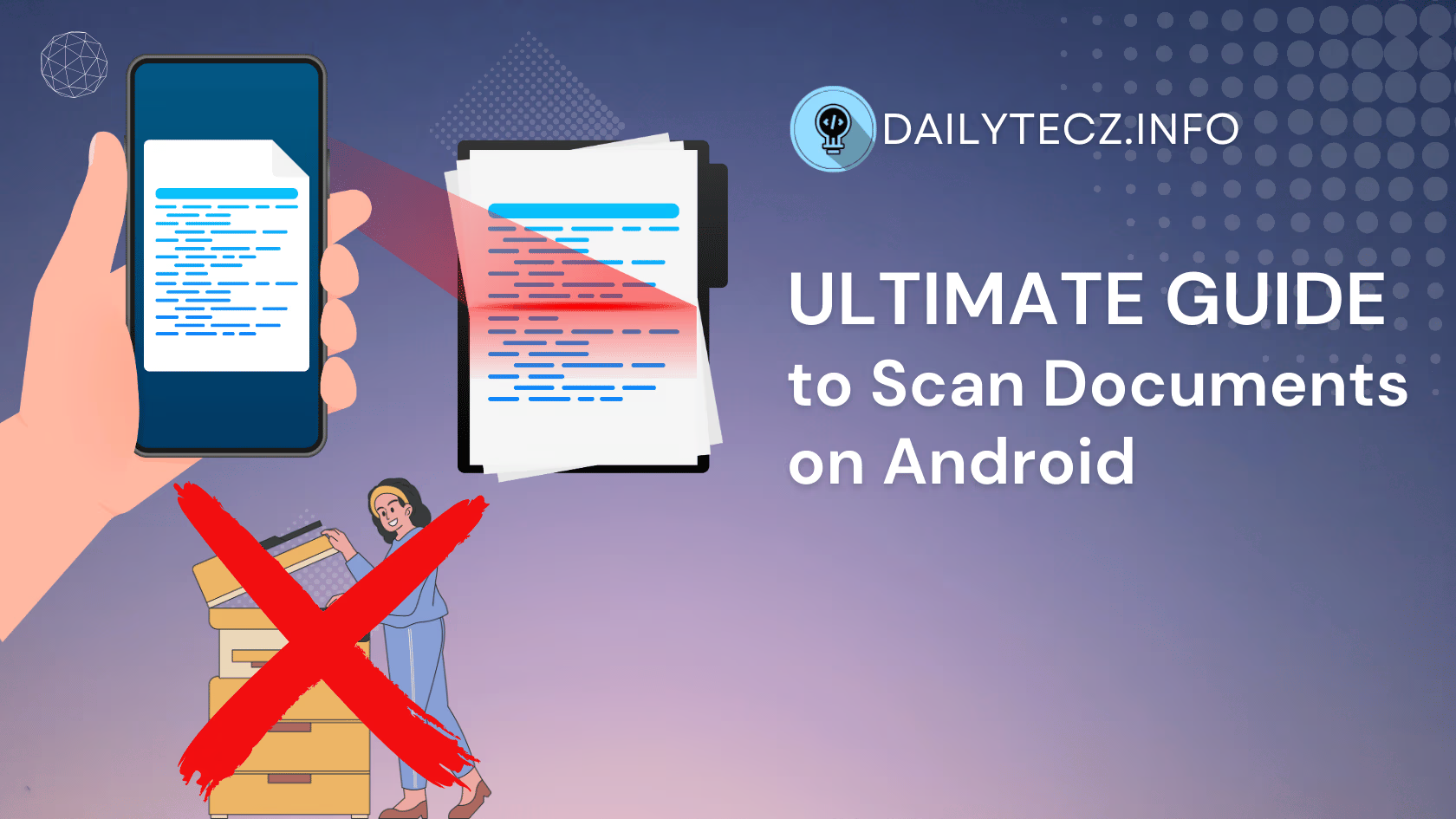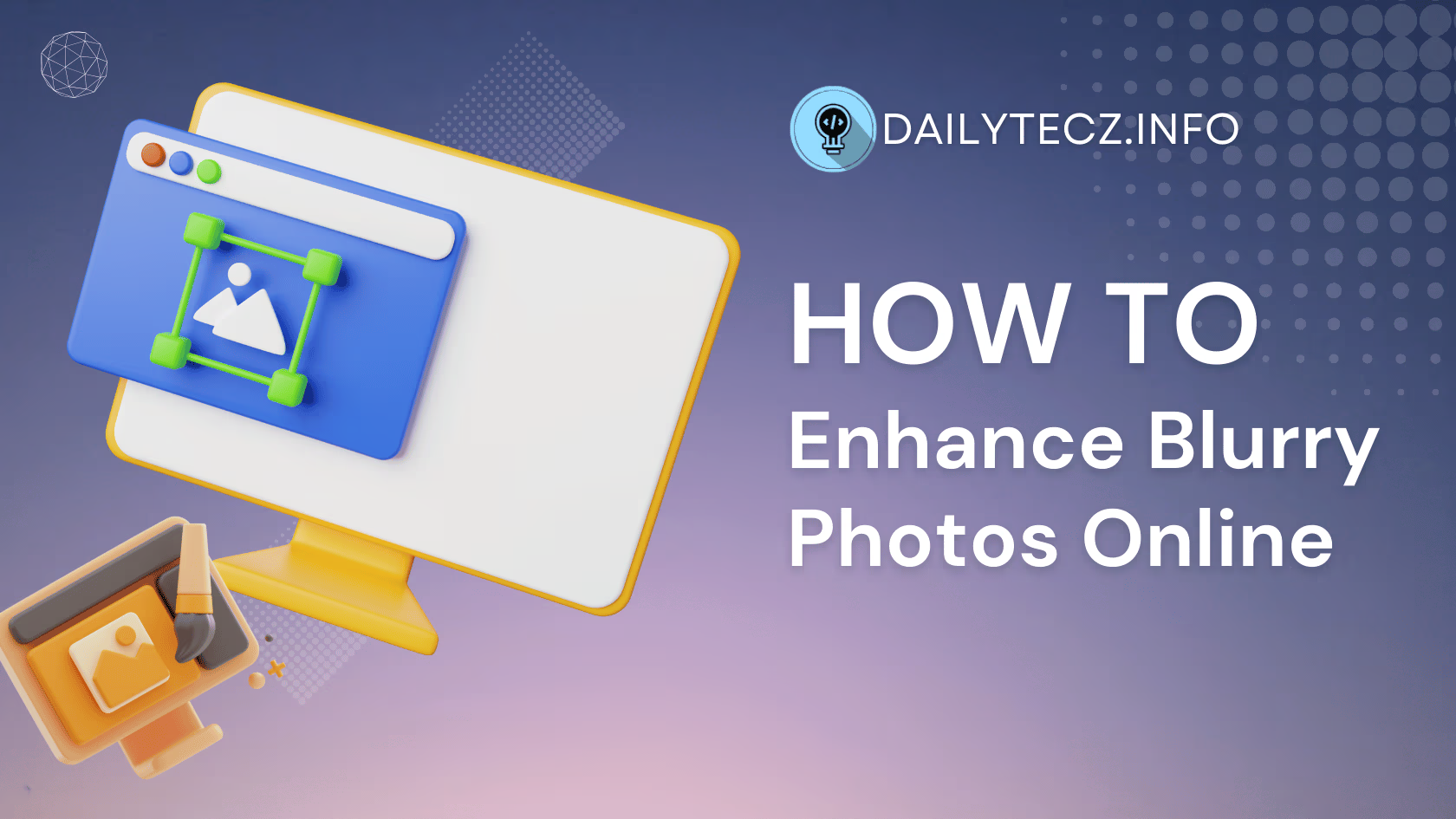Introduction
Welcome to the Ultimate Guide on How to Use GitHub
In today’s fast-paced software development landscape, GitHub has emerged as an essential tool for developers and teams worldwide. Born out of necessity for better version control and collaboration, GitHub has grown into a robust platform hosting millions of repositories and contributing to countless projects. Whether you’re a seasoned developer or new to the world of coding, mastering GitHub can significantly elevate your productivity and collaboration capabilities.
In this comprehensive guide, we’ll delve into how to use GitHub, starting from the basics and gradually advancing to more complex topics. By the end, you’ll have a solid understanding of GitHub’s features, how to navigate its interface, and how to use it effectively in your projects.
Let’s get started!
Chapter 1: Understanding GitHub and Git
What is GitHub?
GitHub is a web-based platform that leverages Git, a version control system created by Linus Torvalds, the same mind behind the Linux operating system. GitHub provides a user-friendly interface for Git’s powerful version control features, making it easier to collaborate on code and keep track of changes.
Key Features of GitHub:
- Repositories: These are storage locations where your project files reside.
- Commits: Snapshots of your project at specific points in time.
- Branches: Parallel versions of your repository, allowing for independent development.
- Pull Requests: Proposed code changes that other developers can review.
- Issues: Used for bug tracking and project management.
- GitHub Actions: Automation tools for CI/CD and other workflows.
- GitHub Pages: Hosting service for static websites directly from a repository.
Though GitHub is often compared to platforms like GitLab and Bitbucket, it distinguishes itself with its large community, extensive integrations, and robust feature set.
What is Git?
Git is a distributed version control system designed to handle projects of any size with speed and efficiency. Unlike centralized version control systems that require a single server to store all versions of a project, Git allows every developer to have a complete local copy of the entire history of a project.
Basic Git Terminology:
- Repository (Repo): A directory storing all the project files and the history of changes.
- Commit: A snapshot of your repository at a particular point in time. Recording changes to the repository.
- Branch: A lightweight movable pointer to a commit. Used to develop features in isolation.
- Merge: The process of combining branches together.
- Pull: Fetch and integrate with another repository or a branch.
- Push: Send your commits to another repository.
- Clone: Create a local copy of a repository.
Understanding these basic terms is critical as you begin your journey with GitHub. Each term represents a fundamental concept that you will encounter frequently.
With a firm grasp of what GitHub and Git are, let’s move on to setting up these tools on your machine.
Chapter 2: Setting Up GitHub
Creating a GitHub Account
To start your GitHub journey, the first step is creating an account. It’s a simple process, but crucial for accessing the full suite of tools GitHub offers. Here’s how you can create a GitHub account:
- Visit GitHub’s Website: Go to GitHub.com.
- Sign Up: Click on the “Sign up” button located at the top-right corner of the homepage.
- Fill in Your Information: Enter your username, email address, and password.
- Verification: GitHub may require you to solve a puzzle to prove you’re not a robot.
- Select Your Preferences: You’ll be prompted to choose preferences and plans (GitHub offers free and paid plans).
- Confirm Your Email: Check your inbox for a verification email from GitHub and click on the link provided to confirm your email address.
Once you’ve created your account, consider enhancing your account security with two-factor authentication (2FA). Here’s how you can set it up:
- Navigate to Settings: Click on your profile picture in the top-right corner and select “Settings”.
- Security: In the left sidebar, click “Security”.
- Enable 2FA: Follow the prompts to set up two-factor authentication using a mobile app or a security key.
- Recovery Codes: Make sure to save the recovery codes provided in case you lose access to your 2FA method.
Installing Git
To use GitHub effectively, you’ll need Git installed on your local machine. Git is available for Windows, Mac, and Linux, and installation steps vary slightly for each operating system.
For Windows:
- Download Git: Go to gitforwindows.org and download the installer.
- Run the Installer: Follow the installation prompts. Most users can keep the default settings.
- Verify Installation: Open Command Prompt and run
git --versionto verify the installation.
For Mac:
- Install via Homebrew: If you have Homebrew installed, open Terminal and run
brew install git. - Alternative Method: Download the Git installer for Mac from git-scm.com.
- Verify Installation: Open Terminal and run
git --version.
For Linux:
- For Debian/Ubuntu: Run
sudo apt-get install git. - For Fedora: Run
sudo dnf install git. - Verify Installation: Open your terminal and run
git --version.
Configuring Git
After installing Git, the next step is to configure it with your personal information. This configuration helps Git to associate your identity with the changes you make.
Open your terminal or command prompt and execute the following commands:
git config --global user.name "Your Name"git config --global user.email "[email protected]"Next, set up SSH keys for secure connections to GitHub:
- Generate SSH Key: Run the following command and follow the prompts. Press Enter three times to accept the defaults without entering a password.
ssh-keygen -t rsa -b 4096 -C "[email protected]" - Start the SSH Agent: Run the following command to start the ssh-agent.
eval "$(ssh-agent -s)" - Add Your SSH Key to the Agent: Run the following command to add your SSH key.
ssh-add ~/.ssh/id_rsa - Copy the SSH Key to Your Clipboard:For Windows:
clip < ~/.ssh/id_rsa.pubFor Mac:pbcopy < ~/.ssh/id_rsa.pubFor Linux:xclip -sel clip < ~/.ssh/id_rsa.pub - Add SSH Key to GitHub:
- Go to GitHub.com.
- Click on your profile picture and navigate to “Settings”.
- In the left sidebar, click “SSH and GPG keys”.
- Click “New SSH key”, give it a title, and paste your SSH key.
- Click “Add SSH key”.
Now Git and GitHub are set up correctly, ready to streamline your development process.
Chapter 3: Basic GitHub Workflow
Creating a Repository
A repository (or repo) is a storage space where your project lives. You can store code, text files, executable scripts, and more. Here’s how to create a new repository on GitHub:
- Log In: Log into your GitHub account.
- New Repository: Click the “+” icon at the top-right corner of the page and select “New repository”.
- Repository Details: Fill in the repository name, description, and select “Public” or “Private”.
- Initialize Repository: Check “Initialize this repository with a README” if you want GitHub to create a README file.
- Create Repository: Click the “Create repository” button.
Cloning a Repository
Cloning a repository means creating a local copy of a project so that you can work on it from your own machine. Here’s how to clone a repository:
- Navigate to Repository: Go to the GitHub repository you want to clone.
- Clone or Download: Click the green “Code” button and copy the URL of the repository.
- Open Terminal or Command Prompt: Navigate to the directory where you want to clone the repo.
- Clone the Repository: Run the following command:
git clone https://github.com/your-username/repository-name.git
Making Changes and Committing
After cloning the repository, you can make changes to the project. Once you’ve made changes, you’ll need to commit them to your local repository.
- Navigate to Your Repository:
cd repository-name - Make Changes: Use your favorite code editor to make changes to the files in the repository.
- Stage Changes: Add the files you’ve changed using
git add.git add .This command stages all your changes for the next commit. You can also add specific files by replacing the.with the file names. - Commit Changes: Commit your changes with a descriptive message.
git commit -m "Your descriptive message"
Pushing Changes
After committing your changes locally, you need to push them to the remote repository on GitHub.
- Push Changes: Run the following command to push your changes.
git push origin mainReplacemainwith the branch name if you’re working on a different branch.
Creating and Merging Branches
Branches allow you to develop features and fix bugs in isolation. Here’s how you can create and merge branches:
- Create a Branch: Run the following command to create a new branch.
git checkout -b new-branch-name - Make Changes: Make changes just like you would on the main branch, then commit them.
- Push the Branch: Push the new branch to GitHub.
git push origin new-branch-name - Open a Pull Request: Go to your repository on GitHub.
- Click on the “Pull Requests” tab.
- Click “New pull request”.
- Select the branch you just pushed.
- Add a description and submit the pull request.
- Merge the Pull Request: Once the pull request is reviewed and approved, merge it into the main branch.
- Click “Merge pull request”.
- Confirm the merge.
- Clean Up: Delete the branch both locally and on GitHub if it’s no longer needed.
git branch -d new-branch-namegit push origin --delete new-branch-name
Chapter 4: Advanced GitHub Features
GitHub Actions: Continuous Integration and Deployment
GitHub Actions allows you to automate, customize, and execute your software development workflows right from your GitHub repository. With GitHub Actions, you can build, test, and deploy your code based on triggers such as push events, pull requests, and more.
Setting Up a Workflow
- Navigate to Your Repository:
- Go to your repository on GitHub.
- Click on the “Actions” tab.
- Choose a Workflow Template:
- GitHub provides various templates for common workflows. You can choose one that fits your project, such as “Node.js”, “Python package”, or start with a blank workflow.
- Create a New Workflow File:
- Click “Set up this workflow” or “New workflow” for the blank workflow.
- This will create a
.ymlfile in the.github/workflowsdirectory within your repository.
- Define Your Workflow:
- Edit the
.ymlfile to define the steps of your workflow. Here’s a basic example for a Node.js project:
name: Node.js CIon: [push, pull_request]jobs: build: runs-on: ubuntu-latest strategy: matrix: node-version: [12.x, 14.x, 16.x] steps: - uses: actions/checkout@v2 - name: Use Node.js ${{ matrix.node-version }} uses: actions/setup-node@v2 with: node-version: ${{ matrix.node-version }} - run: npm install - run: npm test - Edit the
- Commit and Push:
- Commit the workflow file and push it to your repository. The workflow will run automatically based on the triggers defined.
Monitoring and Managing Workflows
- View Workflow Runs:
- Click on the “Actions” tab in your repository.
- You’ll see a list of workflow runs with their status.
- Detailed Logs:
- Click on a specific run to see detailed logs of each step in the workflow. This is helpful for troubleshooting any issues.
GitHub Issues: Project Management
GitHub Issues allows you to track your work and manage your projects from within your repository. It’s a powerful tool for bug tracking, feature requests, and project management.
Creating an Issue
- Navigate to the Issues Tab:
- Go to your repository and click on the “Issues” tab.
- New Issue:
- Click “New issue”.
- Fill in the title and description of the issue.
- Optionally, assign the issue to a collaborator, add labels, or set a milestone.
- Click “Submit new issue”.
Using Labels and Milestones
- Labels:
- Labels help categorize issues by type, priority, or any other custom criteria.
- Click on “Labels” on the Issues page.
- Create new labels or edit existing ones.
- Milestones:
- Milestones help you track progress towards broader goals by grouping issues.
- Click on “Milestones” on the Issues page.
- Create a new milestone, set a due date, and add a description.
- Associate issues with milestones as needed.
Managing and Tracking Issues
- Assigning Issues:
- Open an issue and use the “Assignees” section on the right-hand side to assign the issue to a team member.
- Closing Issues:
- Once an issue is resolved, you can close it by clicking the “Close issue” button.
- Optionally, link a pull request to an issue. When the pull request is merged, the issue can be automatically closed by including keywords like “closes #issue_number” in the pull request description.
- Tracking Progress:
- Use the Issues and Milestones pages to track the progress of your project.
- Use filters to view issues by assignee, label, or milestone.
Pull Request Templates
Using pull request templates ensures that every PR contains the necessary information for reviewers. Here’s how you create a pull request template:
- Create a Template File:
- In your repository, create a
.githubdirectory if it doesn’t exist. - Inside the
.githubdirectory, create a file namedPULL_REQUEST_TEMPLATE.md.
- In your repository, create a
- Define Template Content:
- Add content to your template file to guide contributors on what to include in their pull requests. For example:
## DescriptionPlease include a summary of the change and which issue is fixed. Please also include relevant motivation and context.Fixes # (issue)## Type of changePlease delete options that are not relevant.- [ ] Bug fix (non-breaking change which fixes an issue)- [ ] New feature (non-breaking change which adds functionality)- [ ] Breaking change (fix or feature that would cause existing functionality to not work as expected)- [ ] This change requires a documentation update## How Has This Been Tested?Please describe the tests that you ran to verify your changes. Provide instructions, so they can be reproduced. Please also list any relevant details for your test configuration.- [ ] Test A- [ ] Test B**Test Configuration**:* Firmware version:* Hardware:* Toolchain:* SDK:## Checklist:- [ ] My code follows the style guidelines of this project- [ ] I have performed a self-review of my own code- [ ] I have commented my code, particularly in hard-to-understand areas- [ ] I have made corresponding changes to the documentation- [ ] My changes generate no new warnings- [ ] I have added tests that prove my fix is effective or that my feature works- [ ] New and existing unit tests pass locally with my changes- [ ] Any dependent changes have been merged and published in downstream modules - Commit and Push:
- Commit the
PULL_REQUEST_TEMPLATE.mdfile and push it to your repository.
- Commit the
Now, whenever anyone opens a pull request in your repository, this template will be automatically loaded into the PR description.
Chapter 5: Advanced GitHub Topics
Git Submodules
Git submodules allow you to include and manage repositories within another repository. This can be useful for separating concerns or sharing code between multiple projects.
Adding a Submodule
- Navigate to your repository:
- Run the following command in your repository’s root directory to add a submodule:
git submodule add <repository_url> <path/to/submodule>For example, to add a submodule from a remote repository:git submodule add https://github.com/username/repository.git submodule_directory - Initialize and Update Submodules:
- Run the following command to initialize and fetch the submodule content:
git submodule update --init --recursive
Cloning a Repository with Submodules
- Clone the Repository:
- Use the
--recurse-submodulesflag when cloning a repository that contains submodules:
git clone --recurse-submodules https://github.com/username/repository.git - Use the
- Alternatively, Initialize and Update Manually:
- If the repository is already cloned, use the following commands to fetch submodule content:
git submodule update --init --recursive
Updating Submodules
- To update submodules to their latest commit on their respective branches:
git submodule update --remote --merge
Advanced Branching Strategies
Git Flow
Git Flow is a branching model for Git that defines a strict branching pattern for project releases. Its roles are as follows:
- Main Branches:
master: Contains production-ready code.develop: Integration branch for features; contains the code for the next release.
- Supporting Branches:
feature/*: Used for developing new features.release/*: Used for preparing a new release.hotfix/*: Used for emergency fixes in production code.
Using Git Flow
- Initialize Git Flow in Your Repository:
git flow init - Creating Feature Branches:
git flow feature start feature_name- Finish the Feature:
git flow feature finish feature_name - Creating Release Branches:
git flow release start release_version- Finish the Release:
git flow release finish release_version - Creating Hotfixes:
git flow hotfix start hotfix_name- Finish the Hotfix:
git flow hotfix finish hotfix_name
Security and Permissions
Managing Access Control
- Creating Teams and Adding Members:
- Go to your organization’s GitHub page and click on “Teams”.
- Click “New team” to create a new team.
- Add the relevant members to the team.
- Setting Repository Access:
- Navigate to your repository’s settings.
- Click on “Manage access” and then “Invite a team”.
- Select the team and set their permission level (Read, Write, Admin).
Enabling Two-Factor Authentication (2FA)
- Navigate to Your Settings:
- Go to your GitHub profile and click on “Settings”.
- Security Settings:
- Click on “Security” and then “Enable two-factor authentication”.
- Follow the Setup Steps:
- GitHub will guide you through the steps to enable 2FA using an authentication app or by using SMS.
Webhooks
Webhooks allow you to build or set up integrations that subscribe to certain events on GitHub. When one of those events is triggered, GitHub sends an HTTP POST payload to the webhook’s configured URL.
Creating a Webhook
- Navigate to Repository Settings:
- Go to your repository and click on “Settings”, then “Webhooks”.
- Add a Webhook:
- Click on “Add webhook”.
- Enter the payload URL where you want to receive the webhook POST requests.
- Choose the content type (application/json is recommended).
- Select the individual events you want to trigger the webhook or choose “Just the push event” to be notified of pushes.
- Click “Add webhook”.
- Handling the Webhook Payload:
- Write server-side code to handle the payload data and respond accordingly.
Example Payload Handling
Here’s a basic example using Node.js and Express to handle a webhook payload:
const express = require('express');const app = express();const bodyParser = require('body-parser');app.use(bodyParser.json());app.post('/webhook', (req, res) => { const payload = req.body; // Handle the payload console.log(payload); res.status(200).send('Webhook received');});const PORT = process.env.PORT || 3000;app.listen(PORT, () => { console.log(`Server is running on port ${PORT}`);});Chapter 6: Best Practices for Using GitHub
In this chapter, we’ll cover some best practices that will help you make the most of GitHub and ensure a smooth and efficient workflow.
Commit Messages
Writing Good Commit Messages
- Use Imperative Mood:
- A good commit message should be able to complete the sentence: “If applied, this commit will
[your commit message].” - Example:
Add feature X to improve Y
- A good commit message should be able to complete the sentence: “If applied, this commit will
- Start with a Capital Letter:
- Begin your commit message with a capital letter.
- Example:
Fix bug causing error #42
- Keep it Brief:
- Keep the subject line under 50 characters. If more detail is needed, use the body of the message.
- Explain the Why, Not Just the What:
- Explain why the change was necessary, not just what the change is.
- Subject line:
Optimize database queries - Body:
Reducing the number of unnecessary joins to improve performance.
Example Commit Messages
# Good examplesgit commit -m "Fix typo in README"git commit -m "Add user authentication middleware"# Adding more detailgit commit -m "Implement user profile pageAdding a new user profile page to display user info such as name, email, and profile picture. This improves user experience by providing a central place for users to see and edit their information."Pull Requests
Creating Effective Pull Requests
- Descriptive Title:
- Use a clear, concise title that summarizes the changes.
- Example:
Add support for OAuth2 authentication
- Detailed Description:
- Explain the purpose of the PR, the changes made, and any issues it addresses.
- Example:
### DescriptionThis pull request adds support for OAuth2 authentication. It includes:- New OAuth2 middleware- Updated login component to handle OAuth2 login- Unit tests for the OAuth2 flow### Issue FixesCloses #45, which requested OAuth2 integration.
- Link to Issues:
- Reference any issues or bugs that this PR addresses using keywords like
Closes,Fixes, orResolves. - Example:
Closes #15
- Reference any issues or bugs that this PR addresses using keywords like
- Assign Reviewers:
- Assign appropriate team members to review the PR to ensure that the changes meet project standards.
Branch Naming Conventions
Standard Naming Conventions
- Features:
- Use the prefix
feature/followed by a descriptive name. - Example:
feature/add-login-page
- Use the prefix
- Bug Fixes:
- Use the prefix
bugfix/followed by the issue or bug description. - Example:
bugfix/fix-login-error
- Use the prefix
- Hotfixes:
- Use the prefix
hotfix/followed by the description of the hotfix. - Example:
hotfix/security-patch
- Use the prefix
- Releases:
- Use the prefix
release/followed by the version number. - Example:
release/v1.2.0
- Use the prefix
Code Review
Effective Code Reviews
- Be Constructive:
- Offer constructive feedback, focusing on how the code can be improved.
- Example: Instead of saying, “This code is bad,” say, “Consider using a loop here to reduce redundancy.”
- Respect Coding Standards:
- Ensure that the code adheres to your project’s coding standards and guidelines.
- Automated Tests:
- Ensure that the code has appropriate automated tests and that they are passing.
- Security Considerations:
- Check for any security vulnerabilities or potential security improvements.
Documentation
Good Documentation Practices
- ReadMe Files:
- Provide clear and concise instructions on how to set up and use the project.
- Include sections such as installation, usage, contributing, and license.
- Inline Documentation:
- Use comments and docstrings in your code to explain complex logic or to provide additional context.
- ChangeLogs:
- Maintain a
CHANGELOG.mdfile to keep track of major changes, bug fixes, and updates. - Example:
## [1.2.0] - 2023-10-15### Added- Support for OAuth2 authentication### Fixed- Resolved login error related to session management## [1.1.0] - 2023-09-10### Changed- Improved database query performance
- Maintain a
Continuous Integration/Continuous Deployment (CI/CD)
Setting Up CI/CD
- Choose a CI/CD Tool:
- Popular tools include GitHub Actions, CircleCI, Travis CI, and Jenkins.
- Automate Testing:
- Set up automated tests to run on each push or pull request.
- Example (GitHub Actions):
name: CIon: push: branches: [ main ] pull_request: branches: [ main ]jobs: build: runs-on: ubuntu-latest steps: - uses: actions/checkout@v2 - name: Set up Node.js uses: actions/setup-node@v2 with: node-version: '14' - name: Install dependencies run: npm install - name: Run tests run: npm test
- Automate Deployment:
- Integrate deployment into your CI/CD pipeline to automatically deploy changes once they pass all tests and reviews.
name: CDon: push: tags: - 'v*'jobs: deploy: runs-on: ubuntu-latest steps: - name: Checkout code uses: actions/checkout@v2 - name: Deploy to server run: ./deploy.sh
- Integrate deployment into your CI/CD pipeline to automatically deploy changes once they pass all tests and reviews.
Contributing Guidelines
Creating Contributing Guidelines
- Create a
CONTRIBUTING.mdFile:- Provide guidelines for contributing to the project. This can include the code of conduct, how to report issues, and the process for submitting pull requests.
- Outline Development Workflow:
- Explain the branching strategy and coding conventions used in the project.
Example CONTRIBUTING.md:
# Contributing to ProjectName### Code of ConductPlease read and follow our [Code of Conduct](CODE_OF_CONDUCT.md).### Reporting Issues- Search for existing issues before creating a new one.- Provide detailed information including steps to reproduce the issue.### Submitting Changes- Fork the repository and create a feature branch.- Write clear and concise commit messages.- Push your branch and create a pull request.- Ensure all tests pass and code reviews are addressed.### Style Guide- Follow our [Style Guide](STYLE_GUIDE.md) for coding conventions.Thank you for contributing!By adhering to these best practices, you can ensure that your GitHub workflow is efficient, collaborative, and maintainable. These guidelines will help you manage projects effectively, foster a healthy development environment, and produce high-quality software.