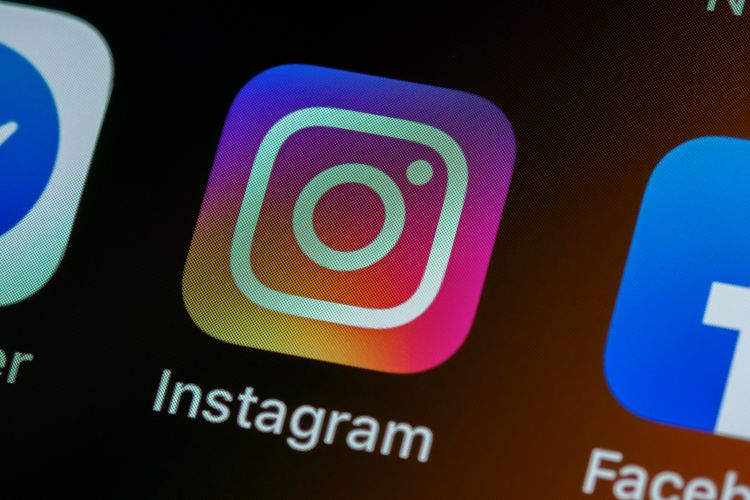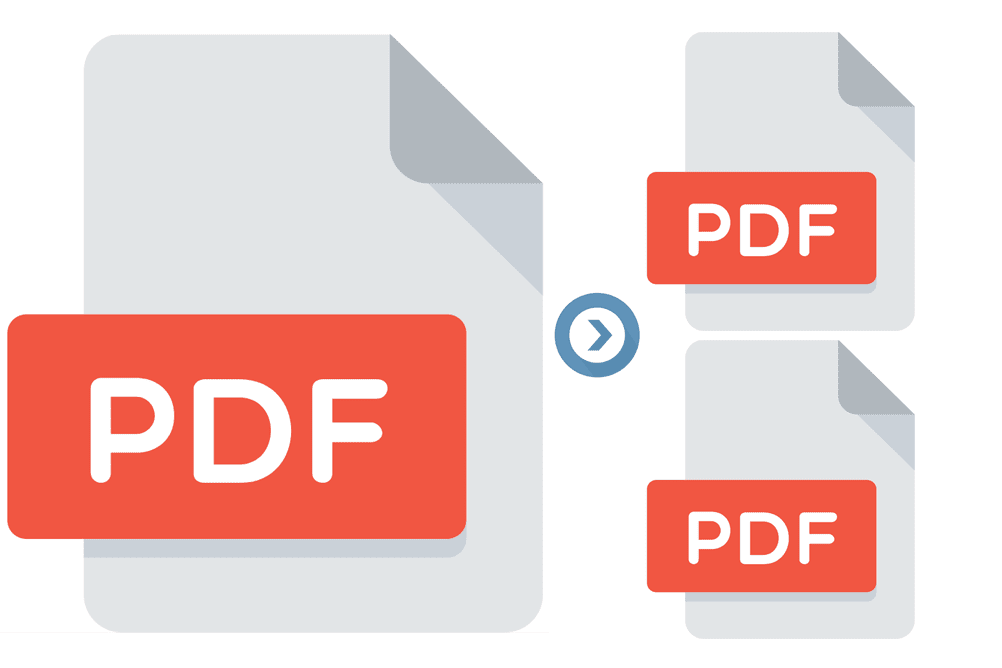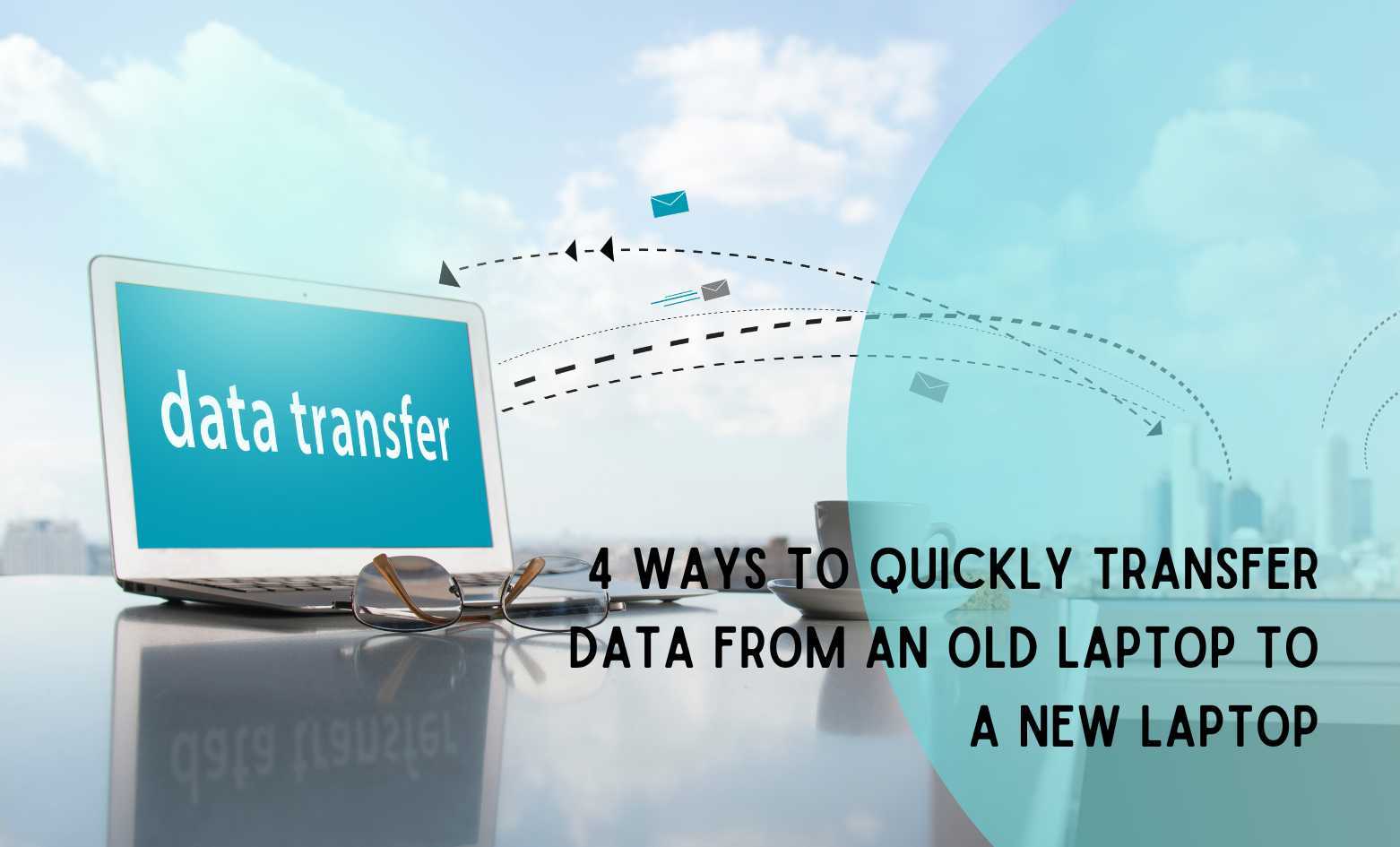Live streaming on Instagram is one of the content creators’ efforts to increase their engagement with the audience. However, it is not uncommon for creators to need a more comfortable live streaming media with a wider screen than using a mobile phone.
Instagram itself allows content creators to broadcast live on a PC. However, creators must first select and install their streaming software.
According to the official Instagram page, creators can take advantage of the Instagram Live Producer feature that allows users to broadcast live on Instagram using streaming apps, such as OBS, Streamlabs, and others.
Well, for those of you who are curious about how to live streaming via PC and connect it to a streaming app, here’s the tutorial.
How to live streaming Instagram
- Choose the streaming application you want to use for your event. (Examples include Streamlabs, OBS, and Streamyard.) Make sure it is installed on your PC.
- Open your streaming app and find a place to enter your URL and your streaming key.
- These are the URLs and streaming keys that allow you to broadcast your streaming application settings directly to Instagram Live.
- Open instagram.com and click the “Add Posts” button (plus symbols in the box) and select “Live Stream” from the drop-down menu.
- In the “Go live” screen, enter your live video title and select your audience.
- You can choose “Practice” which means it won’t be aired to anyone and “Public” if you want to aire to your followers like a regular live video.
- Next you will see a screen containing your unique URL and your streaming key.
- Copy the streaming key and the URL. You can also reset the key if you need a new one.
- Next Add Instagram Live. Enter the URL and streaming key to your streaming software by choosing the “Custom RTMP” option.
- Start Streaming. Once you’re done, start streaming from your streaming app.
- A preview of your streaming will appear in the Live Producer at instagram.com
- Click “Live broadcast” in the Live Producer after you have verified that the preview has been matched.
- Use the “Comments” tab to read and respond to comments from viewers.
- Next. Click “End Live Video” when you’re done streaming.
Technical requirements
Recommended video format:
- Aspect ratio: 9×16 (Disarankan tetapi tidak wajib).
- Resolution: 720p (720×1280) with 30 fps. Live Producer also supports 60 fps, but previews will still be visible at 30fps.
- Video bitrate: A range between 2,250 and 6,000 Kbps.
Recommended audio settings:
- Sample speed: 44.1 KHz.
- Channel layout: Stereo.
- Bit speed: Up to 256 Kbps.
Make sure the video and audio settings in your streaming app match these specifications to optimize the quality and audience experience.
For more information about Instagram Live Producer you can go to the following official Instagram site. Welcome to try.