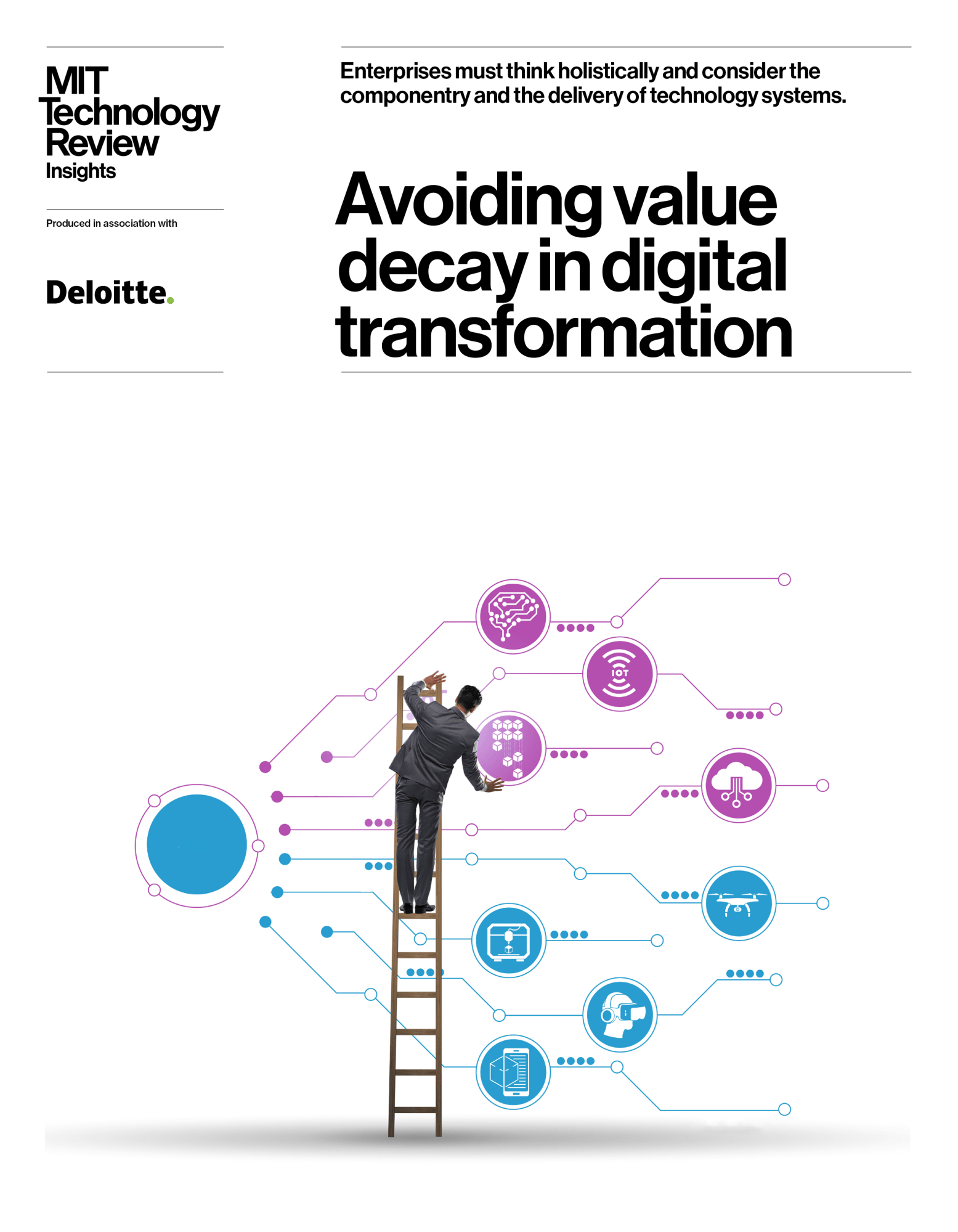Do you often feel bothered when you have to enter the same data repeatedly in Microsoft Excel? One way to make data processing more efficient is by using the Drop Down List feature.
This feature allows you to create a list of options that can be selected from a cell, minimizing typing errors and speeding up the data entry process. With a Drop Down List, you can manage the data entered into the spreadsheet more easily and in a more structured manner.
For those of you who need a way to create a drop-down list or selection list, here are the steps to do so.
How to create a drop-down list in Microsoft Excel with two options.
Here are the steps to create a drop-down menu in Excel with two options using mobile phone types.
- Open your data on Microsoft Excel
- Make sure you have created a data table that will contain data in the form of a dropdown list.
- Select the entire table that you want to fill with dropdown data.
- Click on the “Data” menu in the Excel toolbar.
- Next, look for the “Data Validation” option in the menu at the top. If you are using Microsoft 365, this feature can be found in the “Text to Column” menu.
- Next, click the box icon as shown in the example image above.
- Then, in the “Allow” section, select “List.”
- In the “Source” section, write the data you want to create a drop-down menu or list of options.
- For example, if the table will be filled with the data “Android” or “iPhone,” then the source should be written as (Android;iPhone) without the opening and closing parentheses.
- After that, click “OK.”
- Click on the part of the data table you want to fill; now you can simply choose “Android” or “iPhone” without having to type each one individually.
How to create a dropdown list in Microsoft Excel with more than two options.
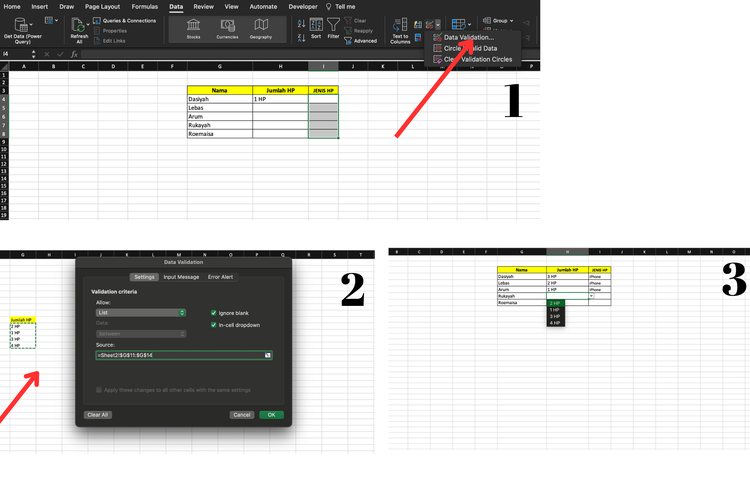
Illustration of how to create a drop-down list menu in Excel
Here are the steps to create a drop-down menu in Excel with more than two options using the quantity of mobile phones.
- Open your data in Microsoft Excel.
- Make sure you have created a data table that will later contain data with a dropdown list model on sheet.
- Next, add sheet 2 to write the data entries that you want to create a dropdown list for.
- For example, there are 4 options: (2 phones, 1 phone, 3 phones, and 4 phones).
- Then return to sheet 1 and select the entire column that you want to fill with the dropdown list.
- Click the “Data” menu on the Excel toolbar.
- Next, look for the “Data Validation” menu in the top menu row.
- When the “Data Validation” pop-up appears, switch to sheet 2 to enter the details of the dropdown list data.
- Click “OK” and return to sheet 1.
- Click on the part of the data table that you want to fill in; now you just need to select the desired number of phones.
That is how to create a drop-down list in Microsoft Excel. I hope it helps.